How to Print a PowerPoint Presentation With Notes
How many times have you walked away from a great presentation and wished you had the notes from the slide deck? Or are you a presenter that wants to provide slides and notes in a handout format for the audience or for you to uses as a reference while speaking?
Printing a PowerPoint presentation with notes attached can be a valuable tool for presenters at all levels. You can physically print and distribute presentations with notes or “print” them to a PDF for easy digital sharing.
Here’s how you do it.
Create Notes in Your PowerPoint

The first step toward printing notes from a PowerPoint presentation is to include notes in the proper location.
Don’t put anything in the notes that should not be public information.Open your file and click the Notes button in the bottom toolbar to show the notes field if it is not open. Then just type your notes in the area provided. Click and drag the line above the notes area to expand or collapse the amount of space available.
If you plan to print notes and hand them out, take care with the information you type in. Make sure to use proper spelling, grammar, and citations. Don’t put anything in the notes that should not be public information.
You can use formatting in the notes area, just like any other part of the slide. This includes bulleted and numbered lists or formatting such as bold or italics.
Save your presentation before printing.
Print the Presentation with Notes
There are two view options for printing PowerPoint presentations with notes:
Full page, with one slide and preprinted notes per pageThumbnail view, with a place to write notes (this does not include your presentation notes)Once you know what format you want to use and your presentation is ready, go to the File tab and click Print.
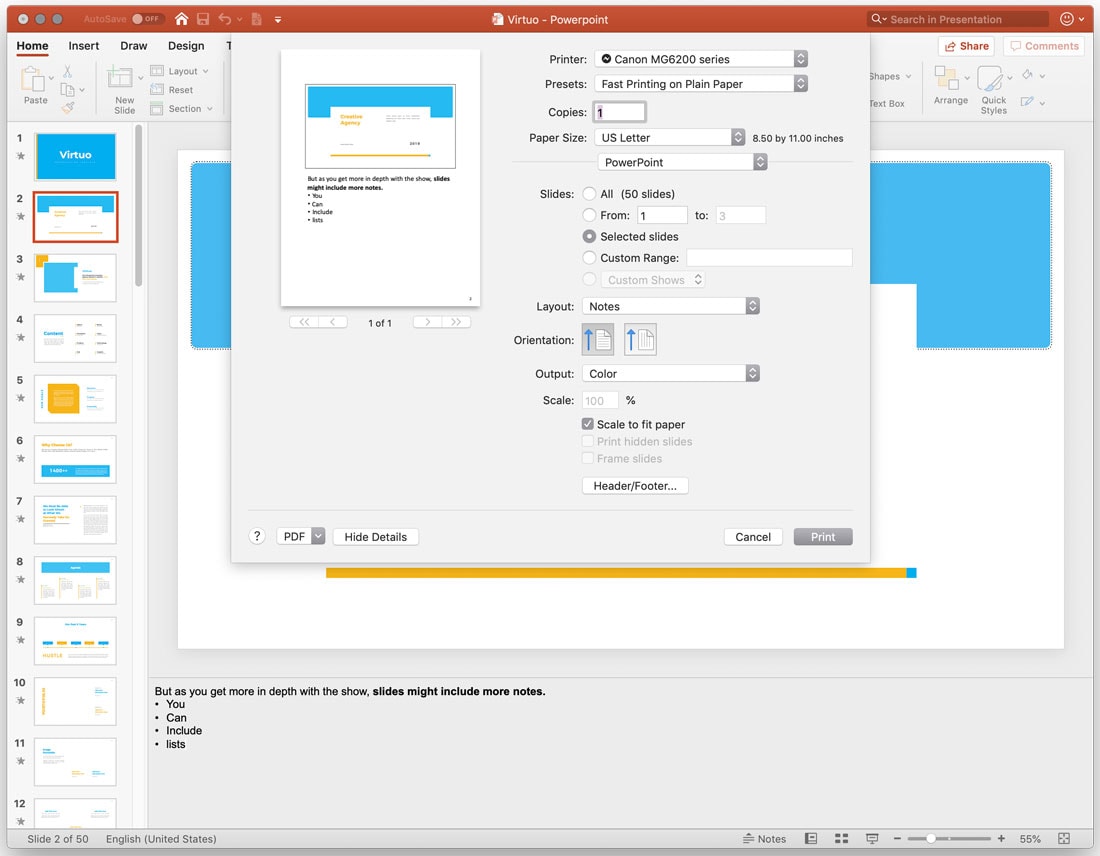
To print a PowerPoint presentation with your speaker notes, change the layout to Notes. This option prints one slide per page with notes below it. Set other options, such as number of copies and select color or black and white printing. Then click Print.
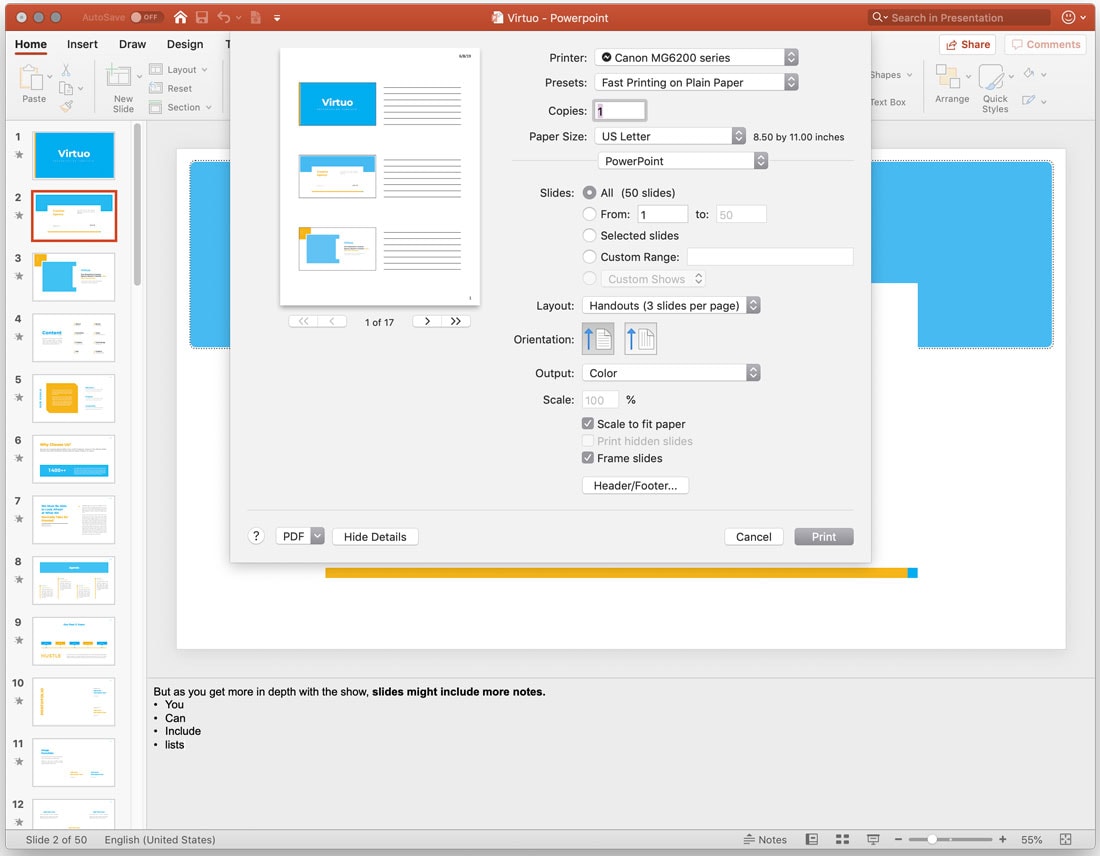
To print a PowerPoint presentation with room to write notes, change the layout to Handouts. You can select 2, 3, 4, 6, or 9 slides per page. The 3-slides-per-page format is most commonly used because it presents slides that are large enough to see with a lined space for note-taking. Then click Print.
Print PowerPoint Notes Only
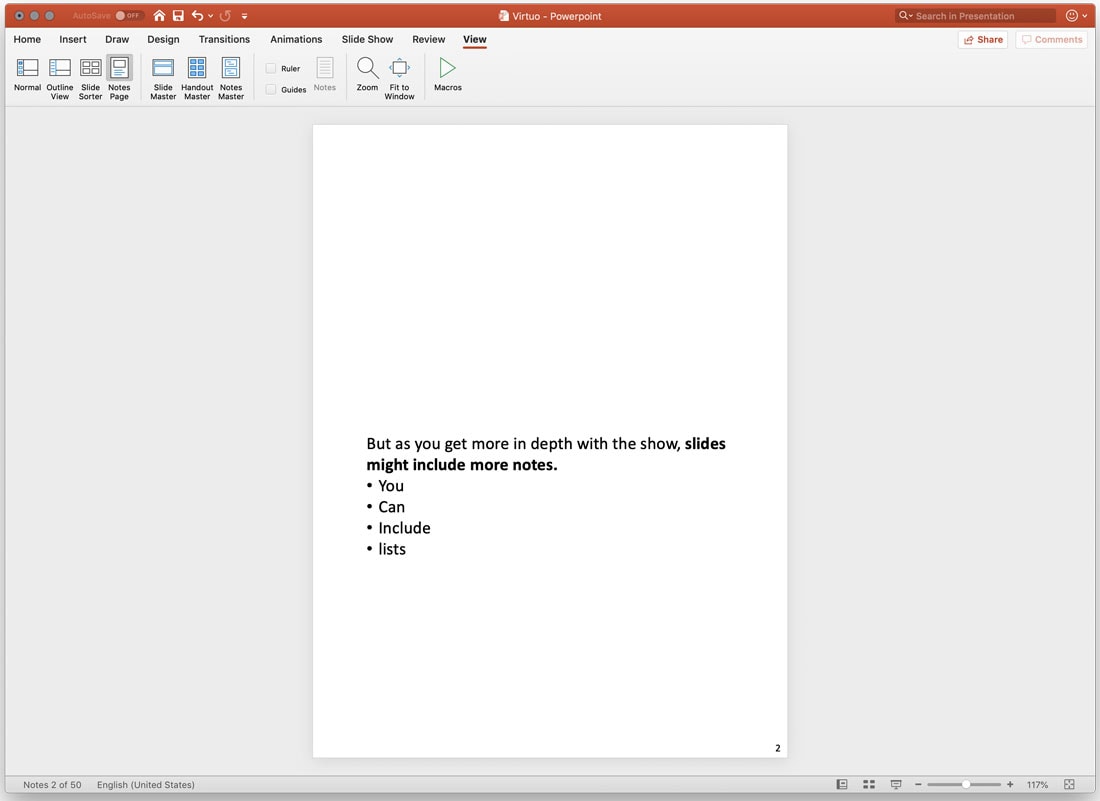
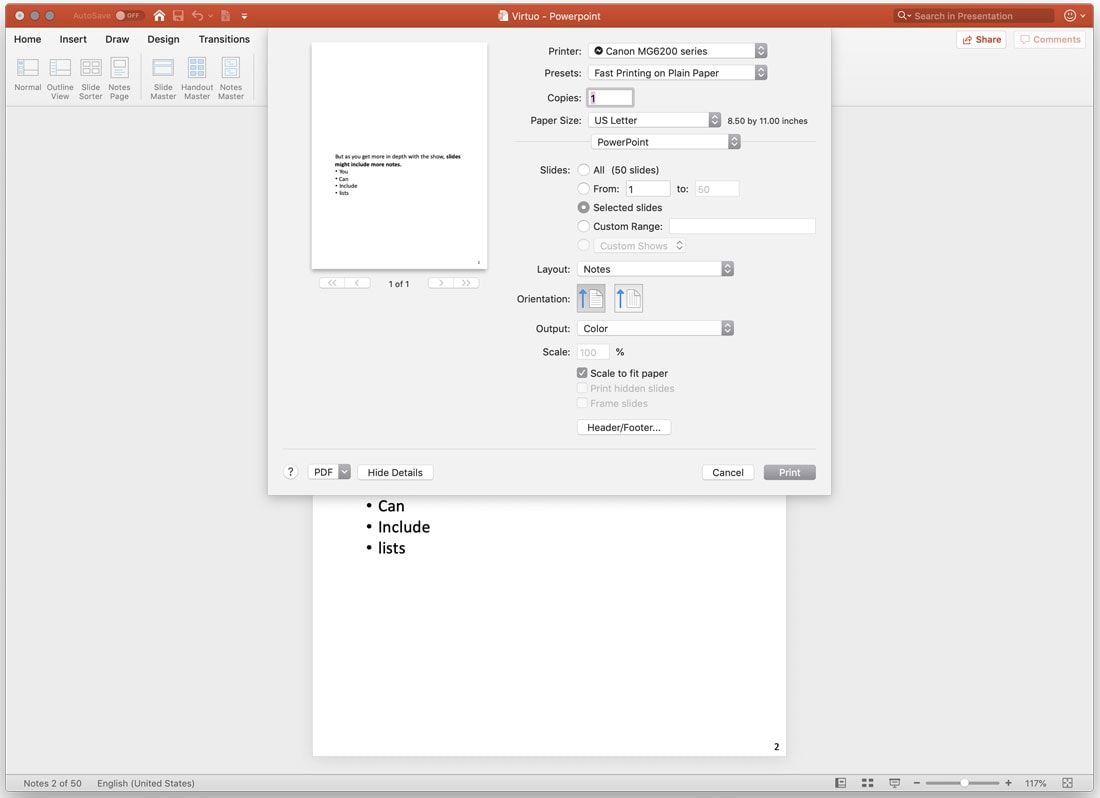
You can change the way notes print and remove the default print setting which includes the slide above notes, in the View menu.
Navigate to view and click Notes Page. You can then delete the slide image or make any other design adjustments you want. You have to do this for each slide. If you want to change the notes design for all slides, make changes in the Notes Master. Then save and follow print using the Notes layout.
”Print” PowerPoint Presentation to PDF
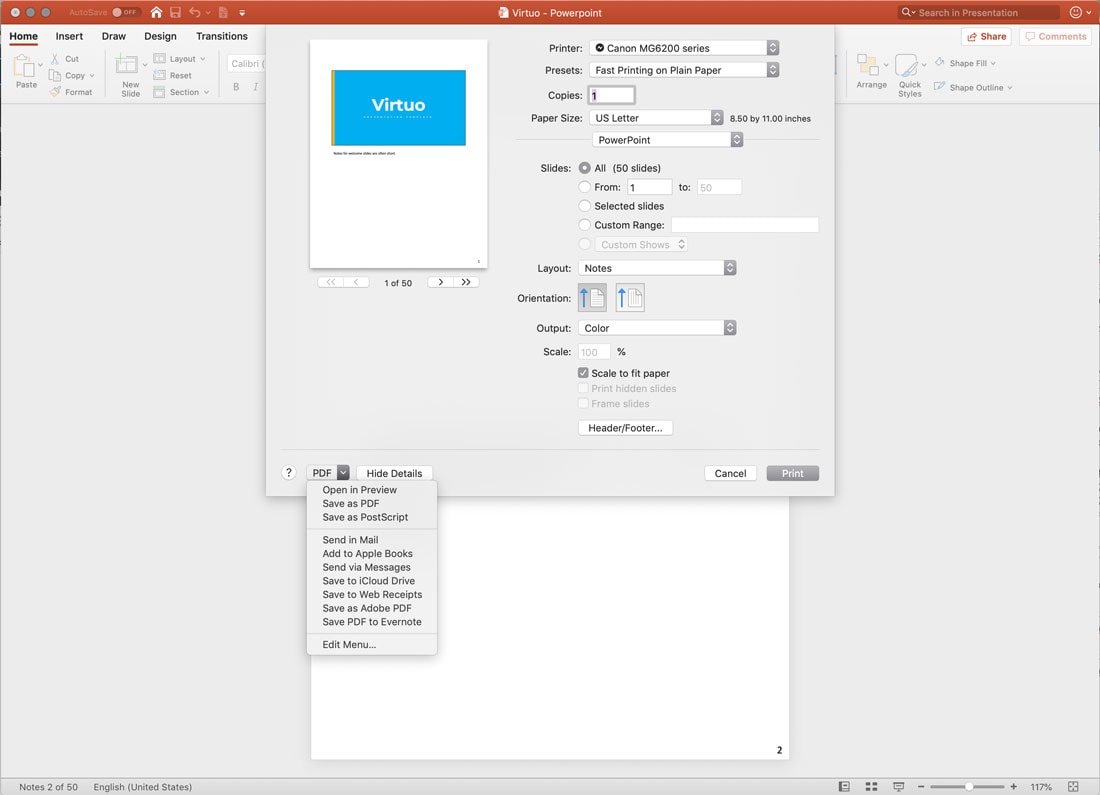

Rather than printing a PowerPoint on paper, you can “print” or save the notes as a PDF.
Go to the File tab and click Print. Choose your layout (Notes or Handouts). Select Save as PDF.
Conclusion
That’s it. Now you have all the tools you need to print a PowerPoint presentation with notes.
Don’t forget to take a look at our full PowerPoint templates guide, or our collection of the best PowerPoint templates for your next project!
By: Carrie CousinsTitle: How to Print a PowerPoint Presentation With Notes
Sourced From: designshack.net/articles/software/how-to-print-a-powerpoint-presentation-with-notes/
Published Date: Wed, 05 Jul 2023 15:00:00 +0000
Comments
Post a Comment