GA4 for B2B: How to track events and conversions
Starting July 1, Universal Analytics will no longer collect data. B2B companies looking to track their web or app performance must use Google Analytics 4 (GA4).
GA4 provides extensive capabilities for visualizing and analyzing data.
To avoid being overwhelmed by the abundance of data, it is crucial to fully understand the tool and determine key metrics for your business. This ensures effective measurement of web traffic in GA4.
This guide explores how to set up and track events and conversions for B2B companies.
How to measure web traffic through GA4?
To properly analyze website traffic in GA4, the first thing to understand is GA4’s acquisition reports, which are divided into two main groups with different purposes:
- User acquisition report: This report provides insights into how users were acquired and captured for the first time on the website.
- Traffic acquisition report: This report operates at the session level and helps identify the campaign from which each session comes from.
Hence, companies, whether B2B, ecommerce or SaaS, can use these reports to analyze the sources of users or traffic on their websites.
However, the situation changes when you move on to the next report provided by GA4, the Engagement report, which enables you to analyze events and conversions.
By default, the tool offers a wide list of events on our website. While they may all look useful, not all are equally important.
So, how do you identify the most valuable events for B2B companies and properly measure them? Let’s find out.
How to track events and conversions in GA4 for B2B companies
Define key KPIs for your business
To effectively track the main conversions on a B2B website, the first step is to define the most relevant KPIs for the company.
Generally, the main conversions for B2B companies include:
- Form submissions (requests, budgets, etc.)
- Lead generation (newsletter subscriptions, calls, information requests, etc.)
- File downloads (handbooks, instructions, technical data sheets, etc.)
- Video reproductions (videos on machinery operation, maintenance, installation processes, etc.)
When visualizing the events or conversions report for the first time, you’ll notice that GA4 records different events.
However, none correspond to the defined KPIs for a B2B website.
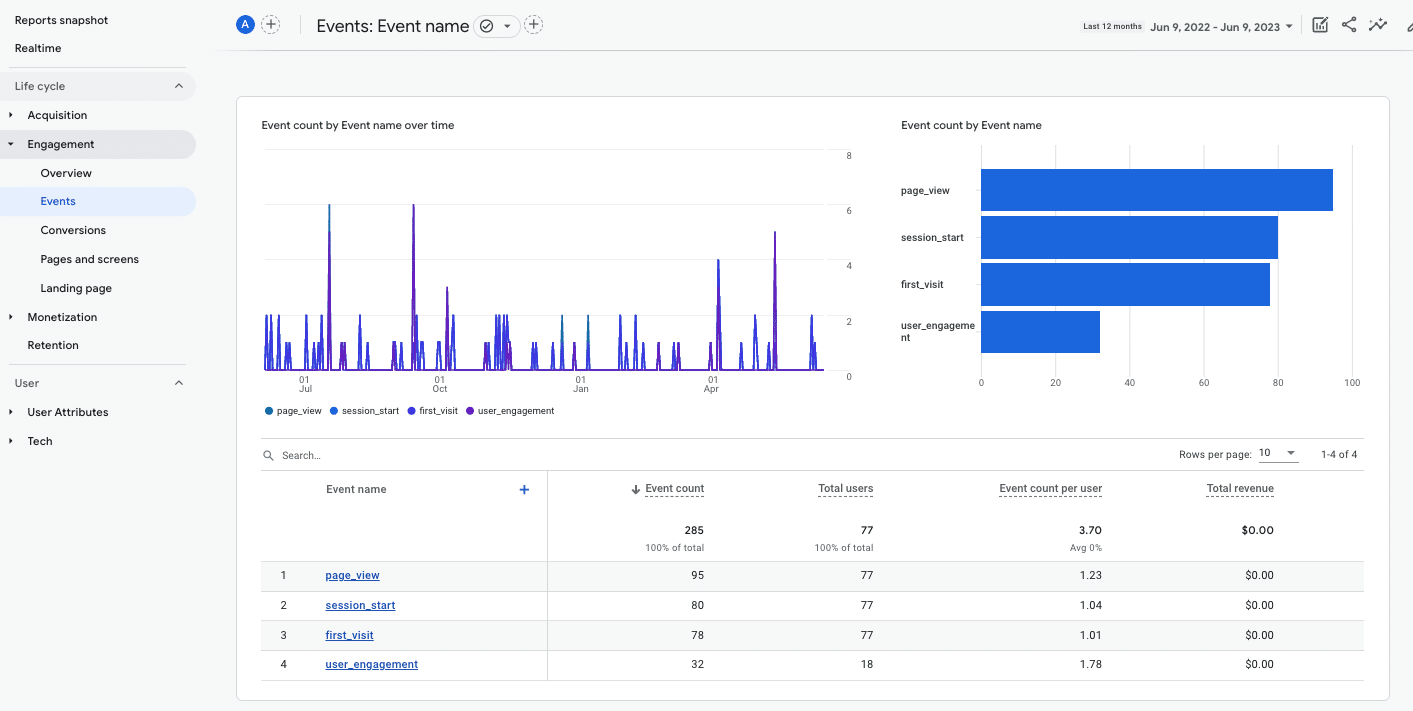
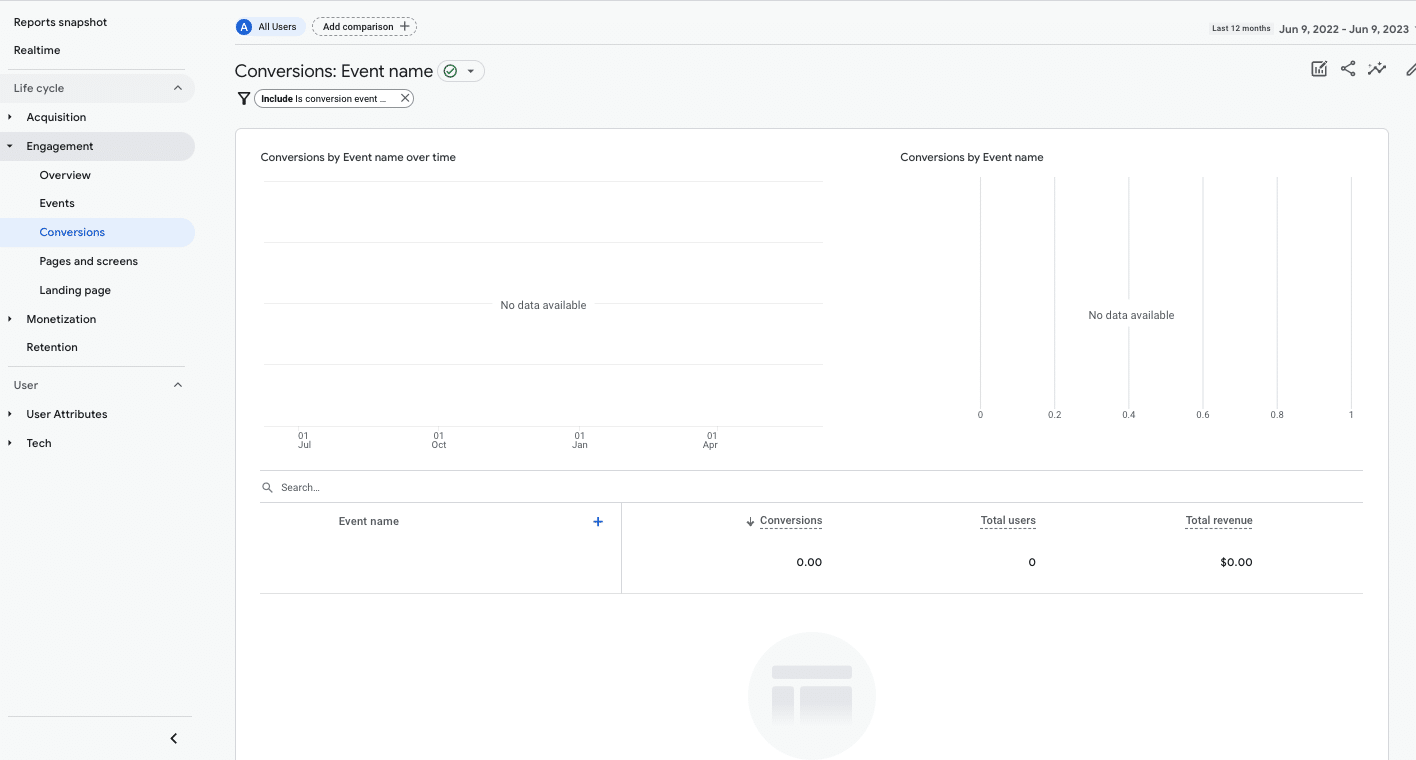
To track the main conversions for your B2B company, you need to identify each type of event and set it up.
GA4 event classification
In GA4:
- Events are the metrics that allow you to measure specific user interactions on a website, such as loading a page, clicking on a link or submitting a form.
- Conversions are the most important events for a website that you want to highlight.
There are four ways of classifying how to measure events in GA4:
- Events that are recorded automatically, which are subdivided into:
- Automatically collected events: Events that GA4 collects by default.
- Enhanced measurement events: When enhanced measurement is enabled, these events are automatically measured.
- Recommended events: Events you can implement yourself with predefined names and parameters. You will mostly do it through Google Tag Manager.
- Custom events: Events that are fully defined by the owner through Google Tag Manager.
It is best to follow the GA4 event classification guidelines to create your website’s own events. You can also create them in a recommended or customized way using Google Tag Manager.
Get the daily newsletter search marketers rely on.
See terms.
From the KPI to the event: How to configure events in GA4 for B2B
Once you have defined the main KPIs for your B2B company, you need to identify the event to collect and learn how to set it up accurately.
Key events for B2B websites are not automatically triggered. They need to be tracked using GA4 and Google Tag Manager.
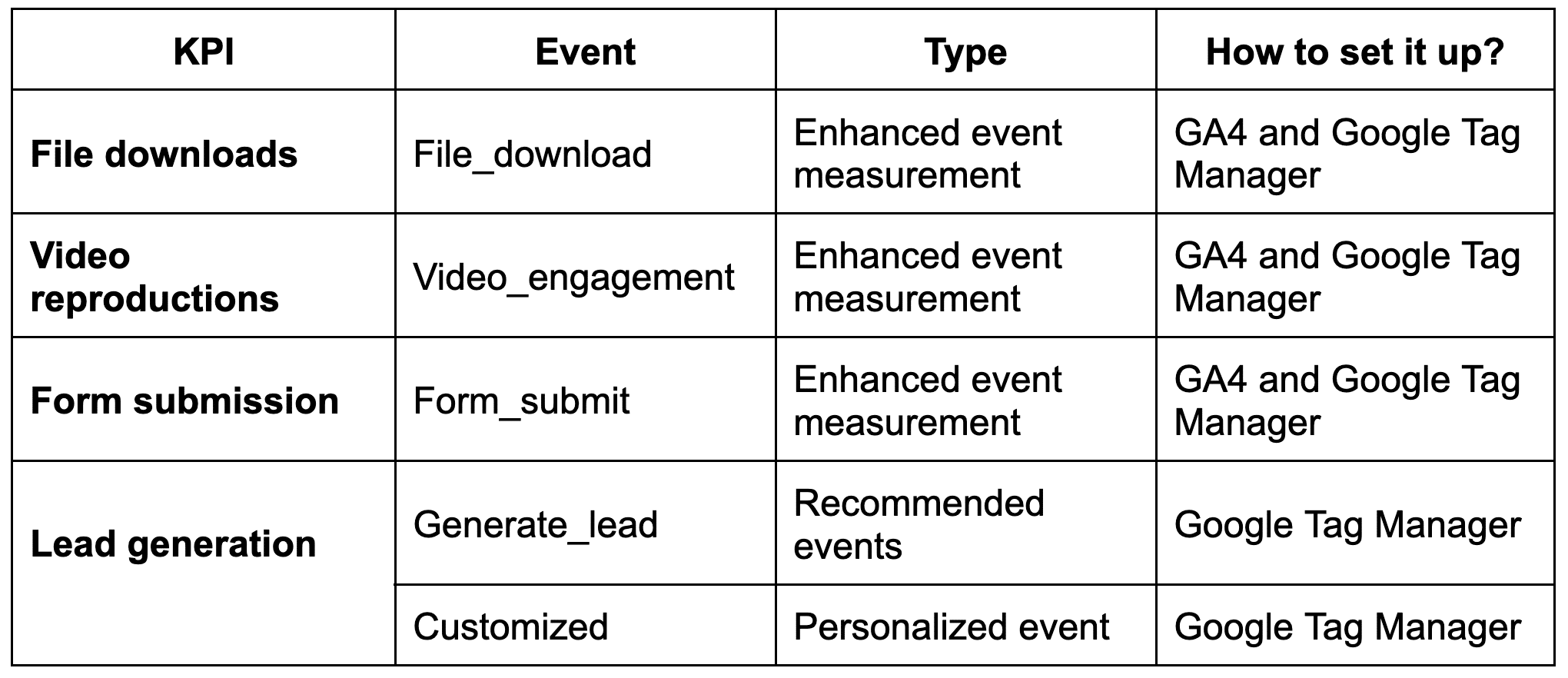
Let's take a closer look at each one.
File downloads
Need to track when a user opens or downloads a file (such as a product manual or datasheet) from the website?
One of the best solutions is to use the enhanced measurement event called file_download.
This event is triggered when a user clicks a link to a file with common file extensions such as documents, text files, executables, presentations, compressed files, videos, or audios.
To activate this event, go to Admin > Data Streams, select the data, and enable Enhanced measurement.
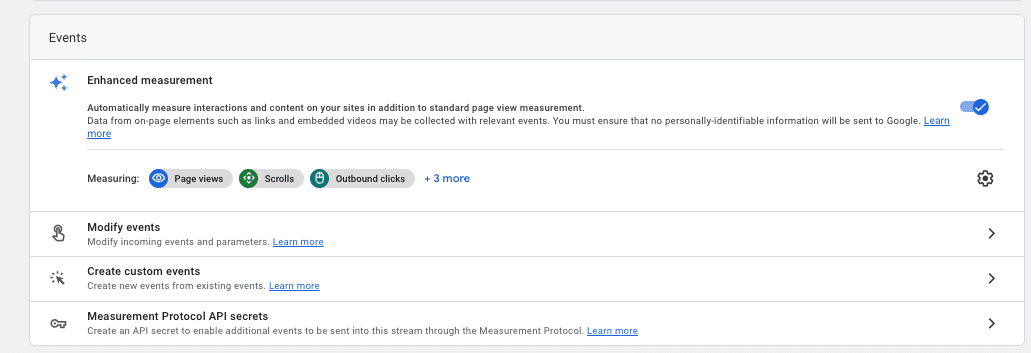
Then, check if the File downloads event is activated.

Google Analytics 4 triggers the file_download event when the clicked file extensions match the following regex:
pdf|xlsx?|docx?|txt|rtf|csv|exe|key|pp(s|t|tx)|7z|pkg|rar|gz|zip|avi|mov|mp4|mpe?g|wmv|midi?|mp3|wav|wma
To check if it is triggered correctly, go to DebugView (Admin > DebugView):
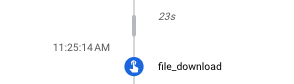
If the event is being tracked, everything works as intended.
You can now mark it as a conversion so that the results for this metric will appear in the events and conversions reports.
To mark the event as a conversion, go to Admin > Conversions.

After marking it as a conversion, when you validate using DebugView, the event will no longer appear in blue as a general event.
Instead, it will appear in green, indicating it has been marked as a conversion.
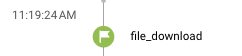
Triggering file download events via Google Tag Manager
The event may not be triggered correctly depending on the website’s CMS or how it is coded.
In such cases, you’ll need to create a trigger using Google Tag Manager. (You must have a Tag Manager account set up and linked to GA4.)
A trigger for when the file is clicked: You will configure the necessary parameters to track file downloads on our website.
For example, in the case of a PDF file, you can do it as in the following image:
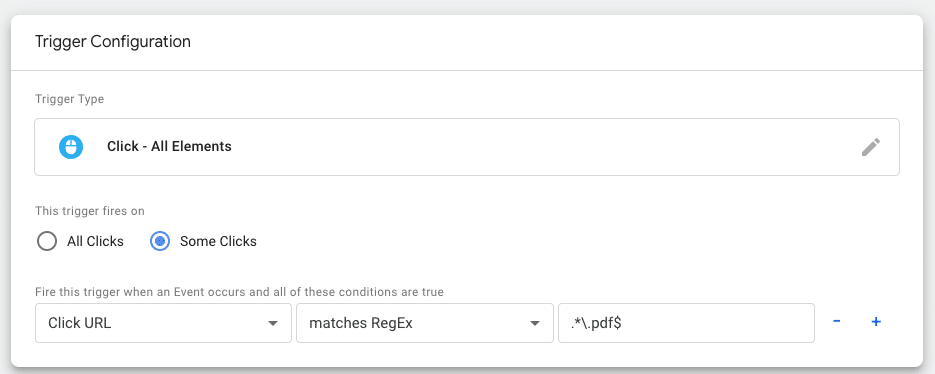
A customized trigger: If the previous method doesn't work, you will create a custom event based on web insights. For instance:
Finally, create the tag with the necessary parameters, either based on your own judgment or following GA4’s recommendations for this event.
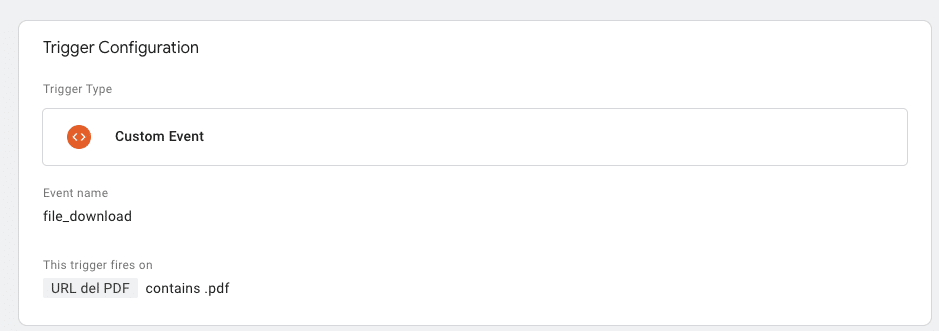
Once the tag is created, analyze and verify that the event is correctly triggered.
This step ensures that the event tracking functions as expected and the data is accurately recorded.
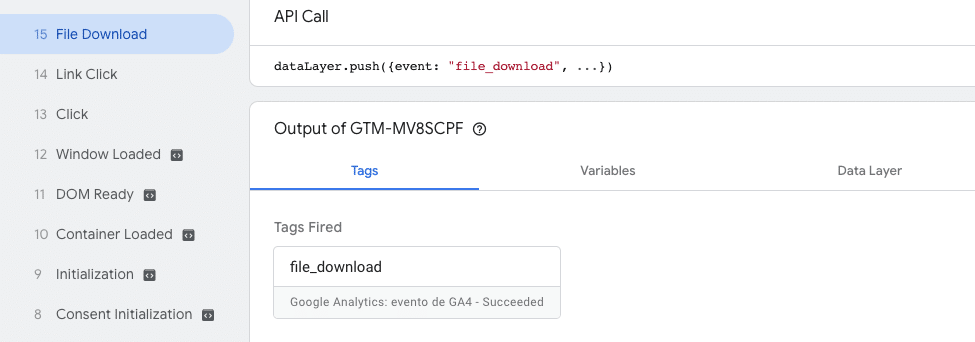
The parameters associated with the event will provide you with additional information about how users interact with the website through these events. It helps you gain insights into user behavior and engagement.
Every time you include events via Google Tag Manager, you must add them to GA4 through the Admin > Custom definitions section.
Video reproductions
Want to track interactions with videos on the site? You can use the video engagement event, which is also an enhanced measurement event.
This event is activated in phases:
- video_start: When the video starts playing.
- video_progress: When the video progresses past 10%, 25%, 50%, and 75% duration time.
- video_complete: When the video ends.
To set up the tracking, check if Enhanced measurement is enabled and ensure that the Video engagement event is enabled within it.

Next, verify if the tracking of the video engagement event is properly monitored and recorded.
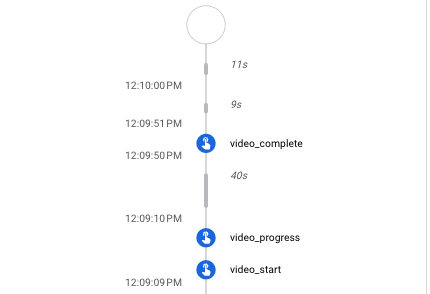
If it works successfully, activate it as a conversion.
However, if the data is not collected correctly, you need to trigger it via Google Tag Manager.
Form submission
To monitor form submissions, such as requests for quotations or to ask for more information, use the enhanced measurement event: form_submit.
Check if Form interactions is enabled in Enhanced measurement.

If it is being registered correctly via DebugView, you can configure it as a conversion.
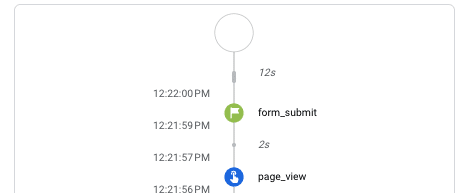
Form submits via Google Tag Manager
If, for some reason, the event is not triggered, you can set it up through Google Tag Manager.
To do so, activate all the variables to collect the required data for forms.
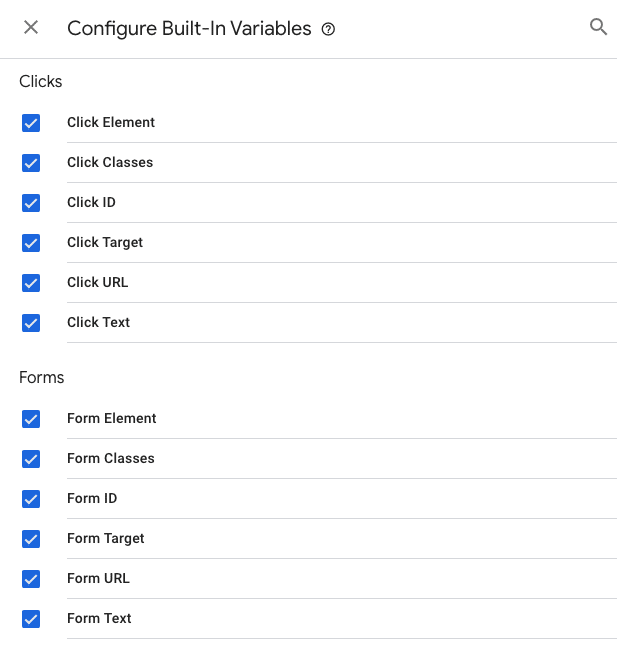
Then, create a general trigger for all forms in GTM. From here, you can generate tags and triggers either for all forms or specific to each form.
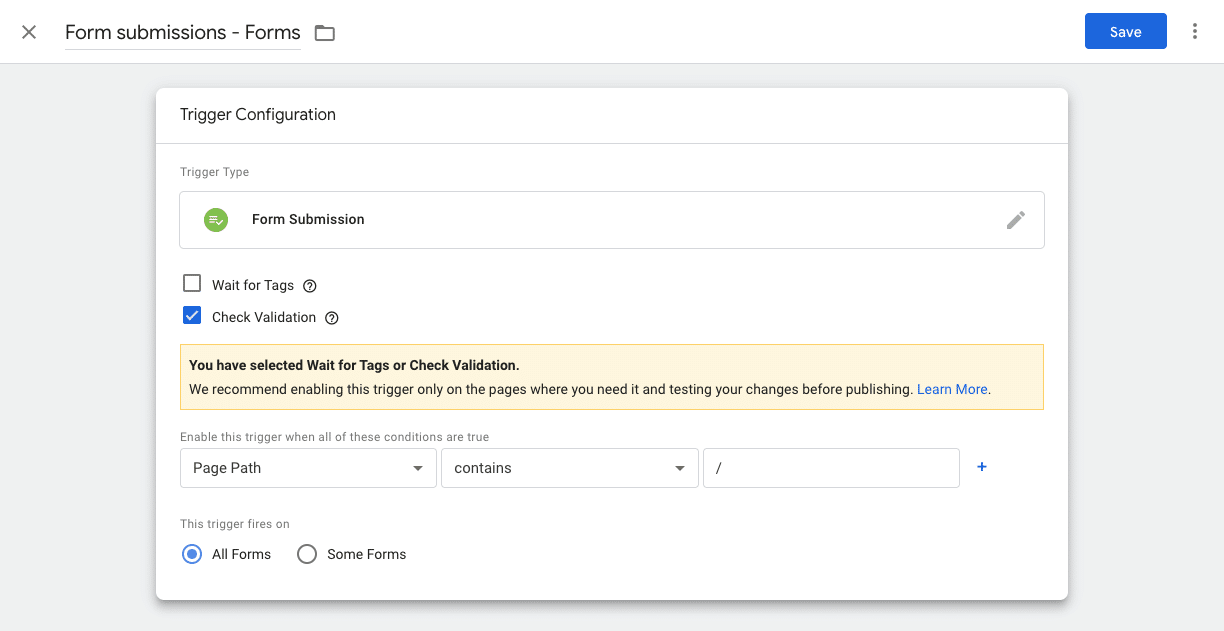
An example of a trigger configuration for a contact page form:
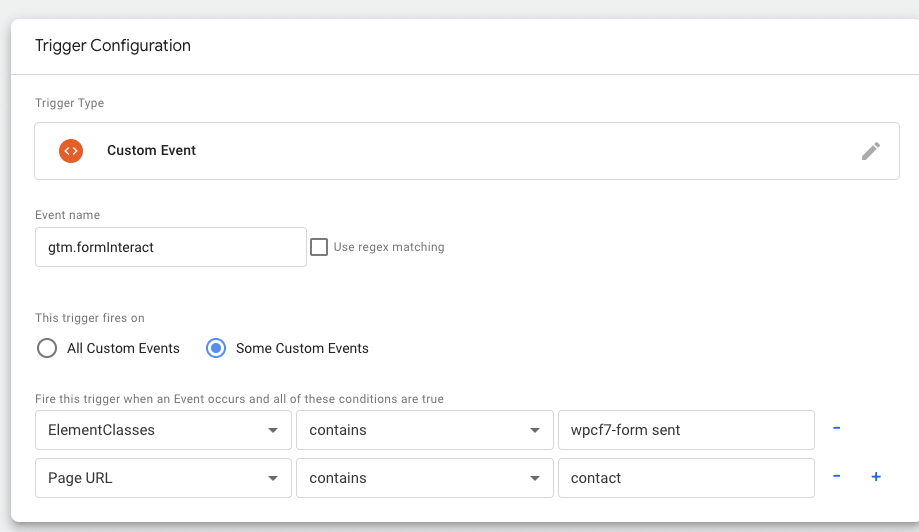
Once this is done, create the tag with the recommended parameters or whatever is necessary according to your goals:
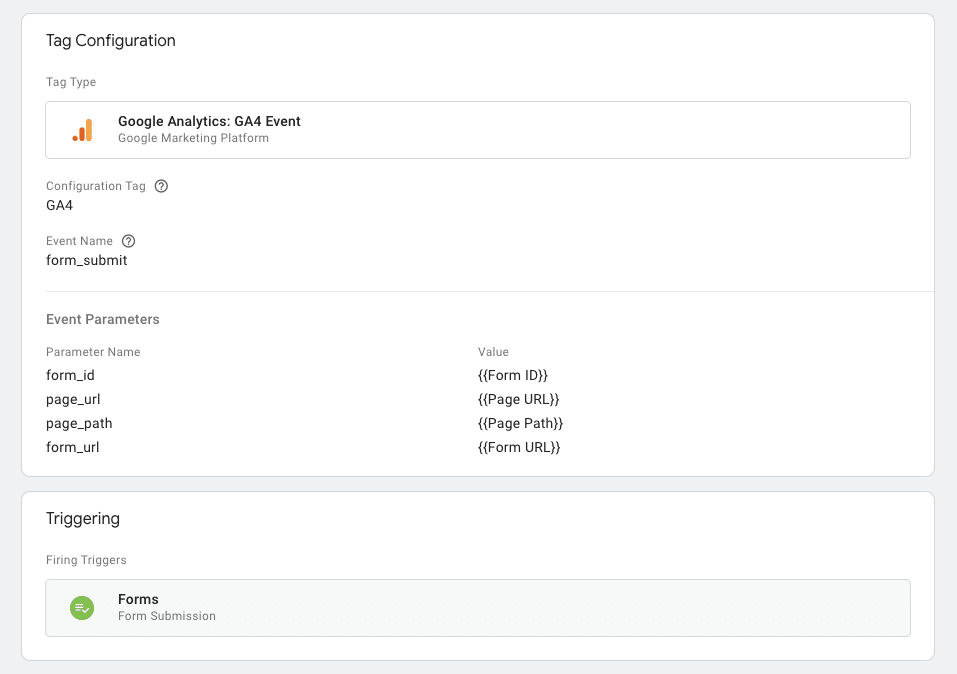
Finally, verify that the event is triggered.
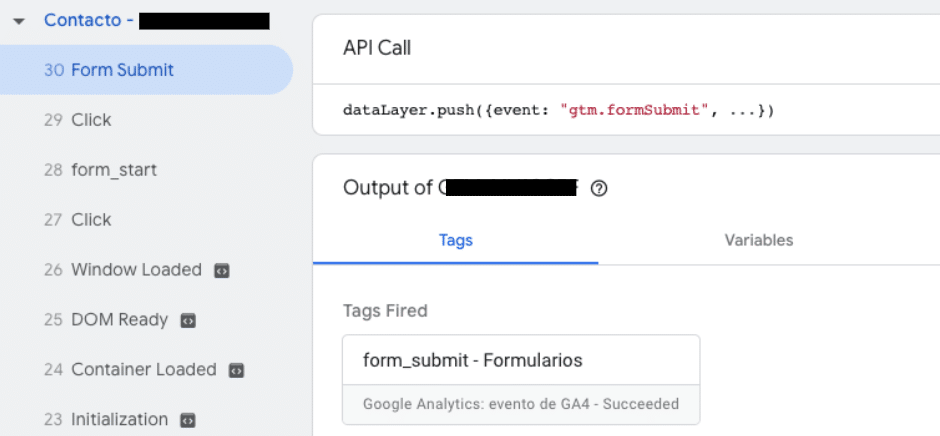
Lead generation, calls and emails
As a B2B company, tracking various leads from calls, emails, or subscriptions to forms like newsletters are important.
GA4 does not define these events automatically. So, below are two ways to monitor these interactions on your website.
Generate_lead as recommended event
You can collect interactions such as newsletter form subscriptions using the recommended event generate_lead, which can be triggered when a user submits a form or a request for information.
To trigger it, in this case, the quickest recommended method is via Google Tag Manager.
First, you need to create the trigger. For example, when a user subscribes to a newsletter:
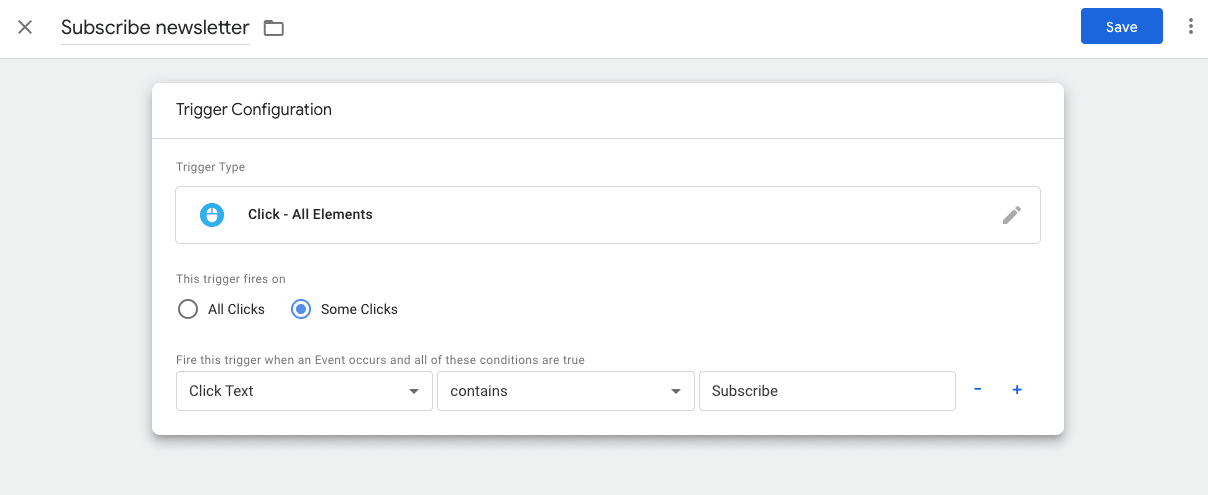
And then generate the tag and check that it is working:
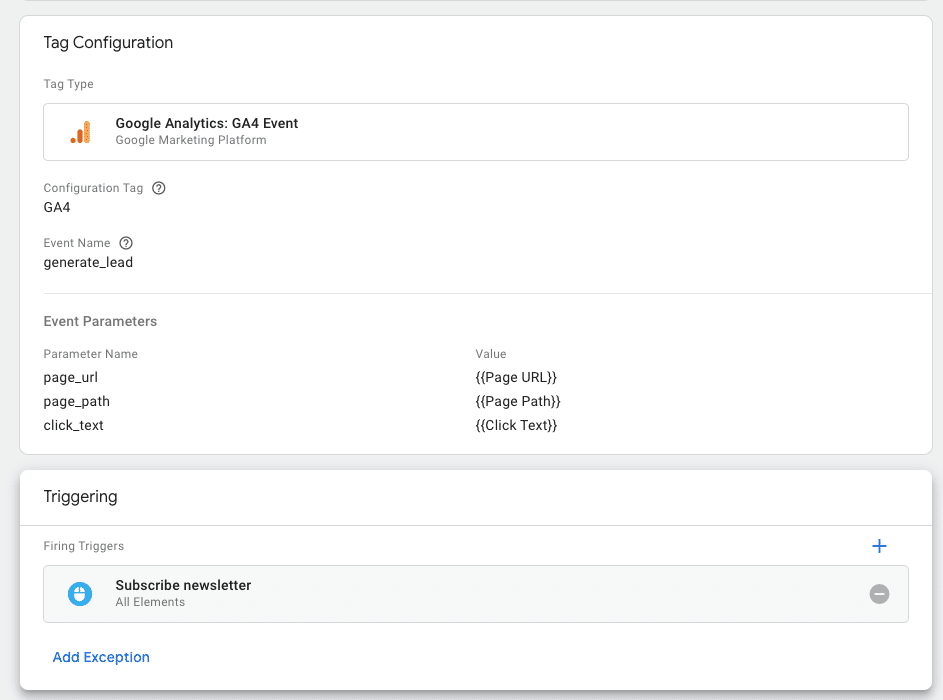
Finally, check with DebugView that it is activated and flag it as a conversion. It may take a few hours for this option to appear.
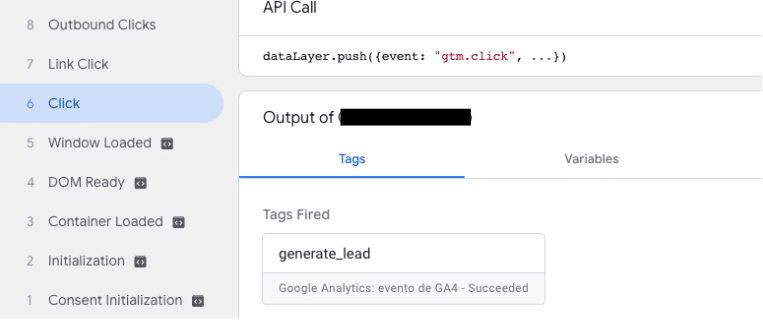
Leads as custom events
However, suppose you don't want to group subscriptions or other forms of requesting information with, for instance, calls or emails within the same analysis group. In that case, this can be done using custom events.
When naming the event, it’s ideal to make it similar to other events to simplify the data analysis. For example, when clicking on a phone to call, the event could be called click_phone.
To create this event, you would follow the same process as in the generate_lead, using Google Tag Manager.
First, create the trigger.
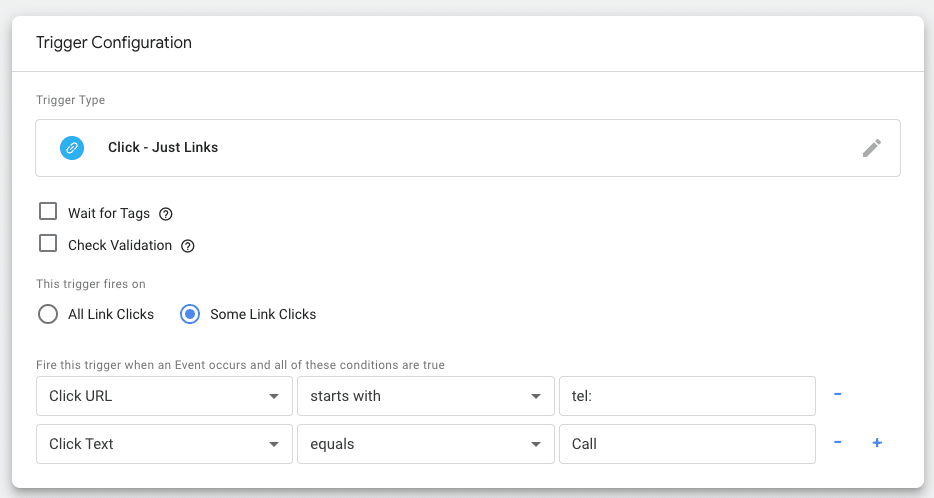
And then, set up the tag:
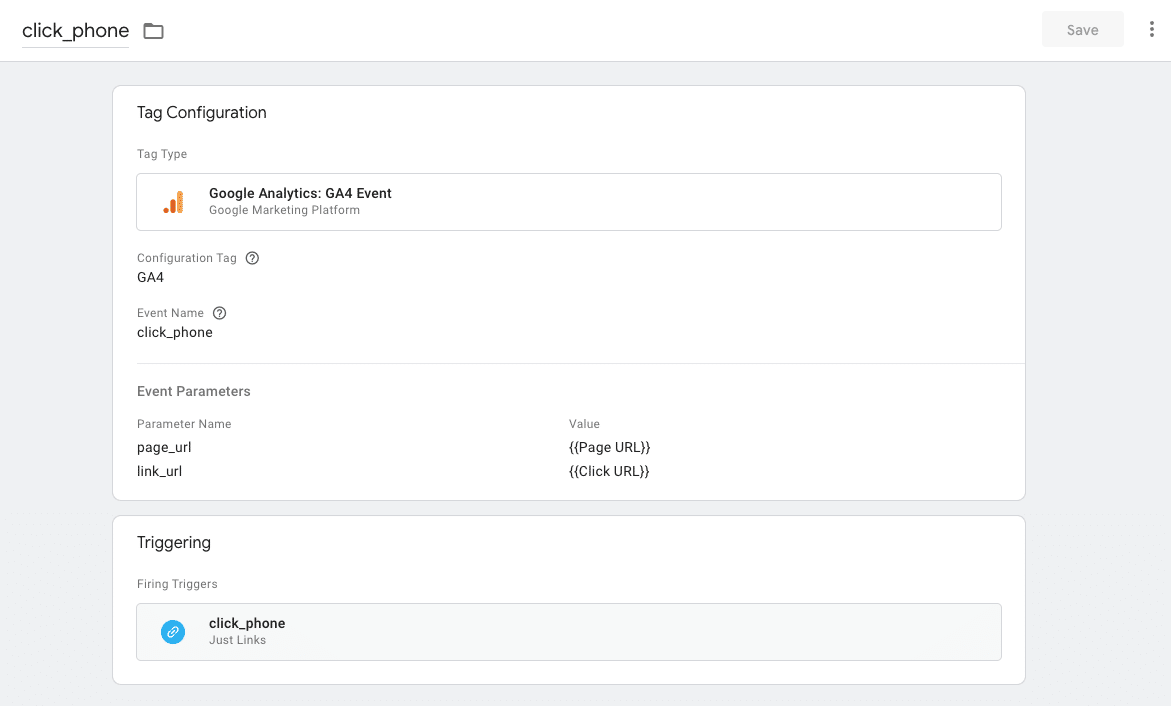
How to visualize the data?
Collecting key metrics for B2B websites is crucial, but it's also important to visualize them quickly.
To visualize the generated conversions, go to Reports > Engagement > Conversions or create customized reports through the GA4 Exploration section.
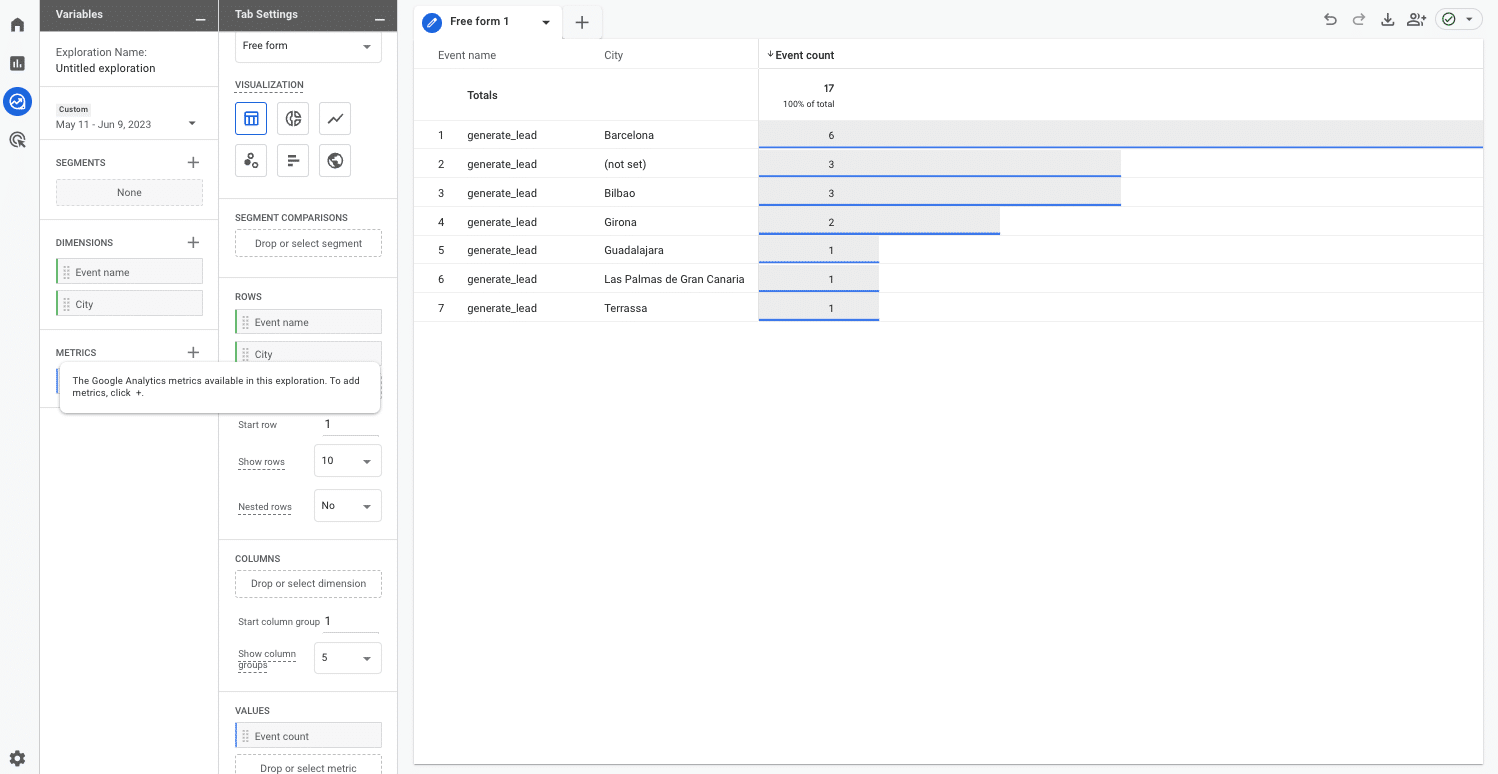
You can also create these reports using Looker Studio, as it allows easy integration with GA4.
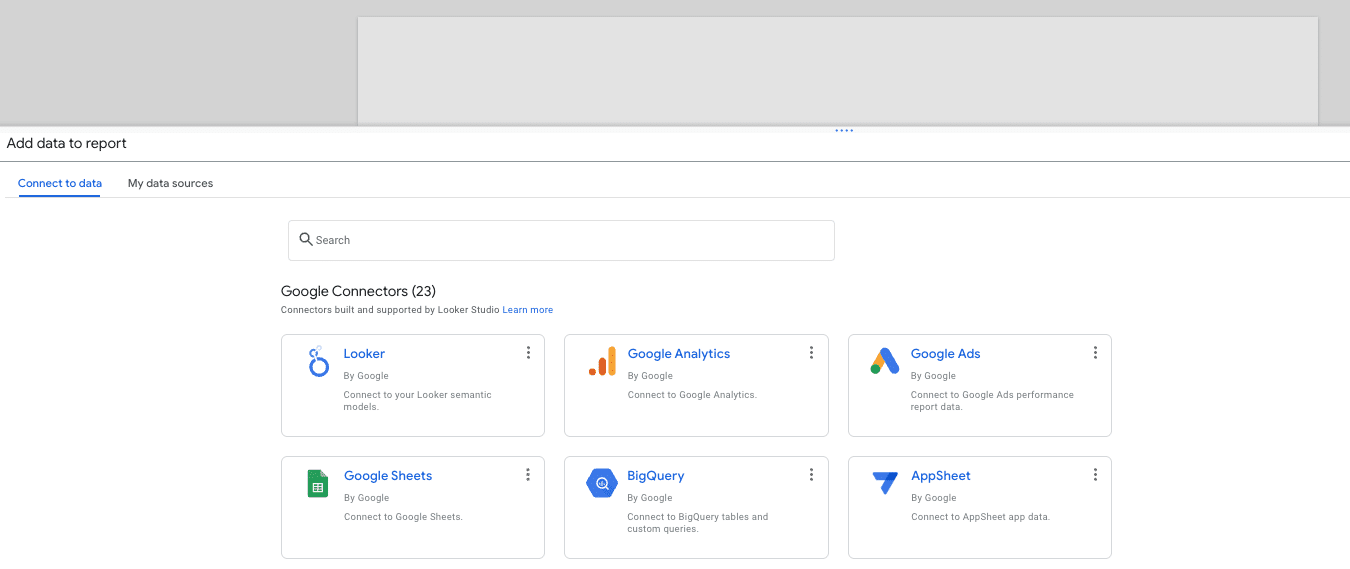
Then, you can create dynamic reports with all the events and conversions set up.
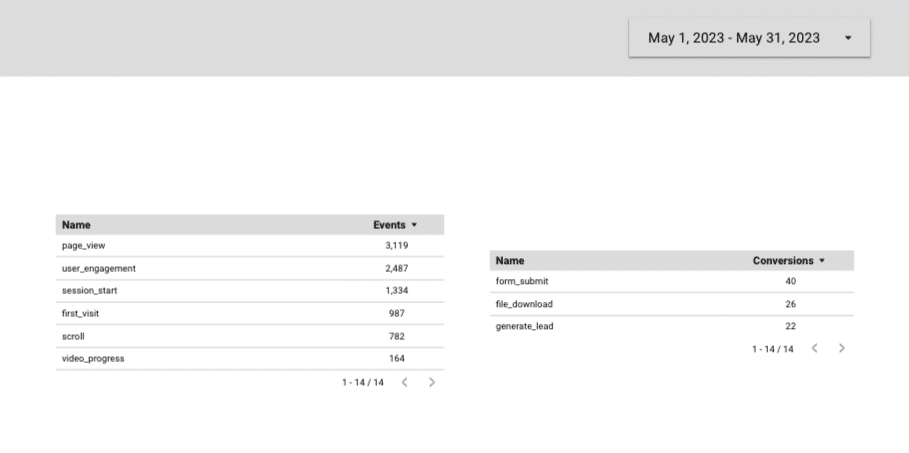
GA4 for B2B: Hone in on what matters to your business
GA4 provides a lot of data. This is why defining the most relevant metrics for your business is so important.
This way, you can track priority KPIs and analyze your performance efficiently.
The post GA4 for B2B: How to track events and conversions appeared first on Search Engine Land.
Comments
Post a Comment